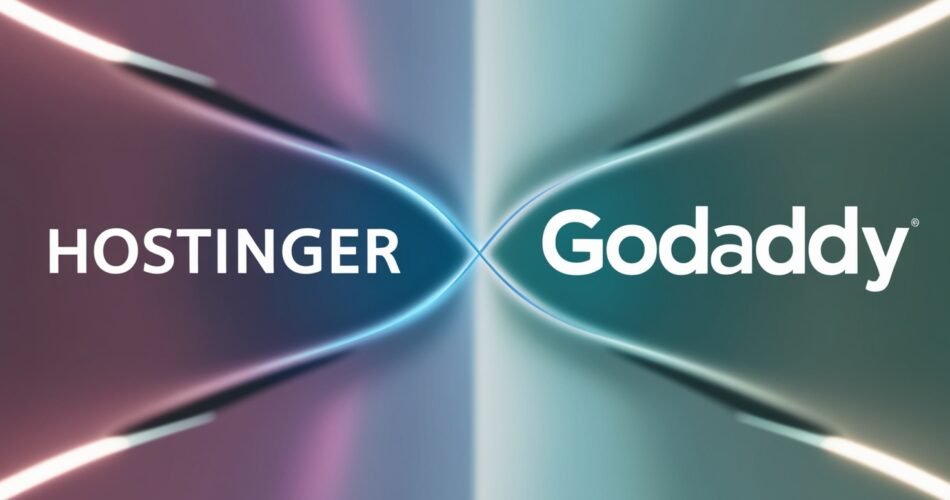Table of content
Introduction
If you’re wondering how to use GoDaddy domain with Hostinger, you’re in the right place. Whether you’re trying to save on hosting costs or simply prefer Hostinger’s services, it’s possible to link your GoDaddy domain to Hostinger with just a few simple steps. In this guide, I’ll explain how to connect your GoDaddy domain to your Hostinger hosting account in a straightforward, step-by-step process.
If you’re still deciding on the right domain for your website, check out this guide on how to choose a domain name to make an informed choice before connecting it to Hostinger.
1. Why Use GoDaddy Domain with Hostinger?
There are various reasons why website owners choose to use GoDaddy domain with Hostinger hosting. GoDaddy is a popular choice for domain registration because of its user-friendly interface and excellent support. On the other hand, Hostinger is well-known for offering affordable hosting plans with great performance and features. Combining these two platforms gives you the best of both worlds: robust domain management and top-tier hosting at a budget-friendly price.
2. Preparation: What You’ll Need
Before you can successfully connect your GoDaddy domain to Hostinger, ensure you have the following ready:
- Access to your GoDaddy account to manage your domain.
- Access to your Hostinger account to configure hosting.
- The DNS settings provided by Hostinger, which you’ll need to enter into GoDaddy’s control panel.
3. How to Change DNS Settings in GoDaddy
To use GoDaddy domain with Hostinger, the first step is to change your DNS settings on GoDaddy. Here’s how:
3.1. Log in to GoDaddy
- Visit GoDaddy.com and log into your account.
- Go to the “My Products” section, where your registered domains are listed.
3.2. Edit DNS Settings
- Locate your domain and click on the DNS button.
- Under DNS Management, find the Nameservers section.
3.3. Update Nameservers
- Click Change in the nameservers section.
- Select Custom and enter Hostinger’s nameservers, which typically look like this:
ns1.dns-parking.comns2.dns-parking.com
- Save your changes.
By updating the DNS settings, you’re telling GoDaddy to direct your domain’s traffic to Hostinger’s servers.
4. Adding Your Domain in Hostinger
After updating the DNS settings, the next step is to add the domain to your Hostinger hosting account.
4.1. Log in to Hostinger
- Go to Hostinger.com and sign in.
- Navigate to the Hosting section in your dashboard.
4.2. Add Your GoDaddy Domain
- Under the Domains tab, click Add Domain.
- Enter your GoDaddy domain and choose the appropriate root directory (usually
/public_html). - Click Add Domain to complete the setup.
5. Checking Domain Connection
Once you’ve connected your GoDaddy domain with Hostinger, it can take up to 24 hours for the DNS changes to propagate across the internet. During this period, your domain may not point to your Hostinger hosting immediately.
You can check the status using tools like DNS Checker or by visiting your domain in a web browser. If everything is set up correctly, you should see your website or Hostinger’s default page.
6. Troubleshooting Common Issues
Sometimes, the process may not go as smoothly as planned. Here are a few common issues when trying to use GoDaddy domain with Hostinger:
- Propagation delays: DNS changes can take a while to spread across the internet. If your website doesn’t appear after a few hours, give it some more time.
- Incorrect nameserver entry: Double-check that you’ve entered Hostinger’s nameservers correctly in GoDaddy.
- Domain not added on Hostinger: Ensure you’ve added the domain in Hostinger’s control panel, as outlined above.
Conclusion
Now that you know how to use your GoDaddy domain with Hostinger, you can enjoy the benefits of both platforms. The combination of GoDaddy’s reliable domain management and Hostinger’s affordable, high-performance hosting makes this setup an excellent choice for many website owners. If you encounter any issues, both GoDaddy and Hostinger offer excellent customer support to guide you through the process.